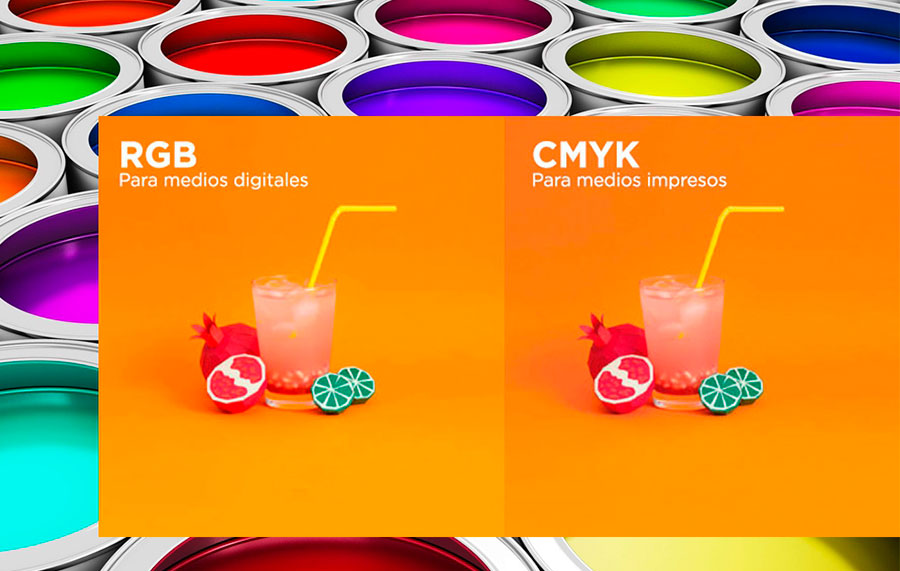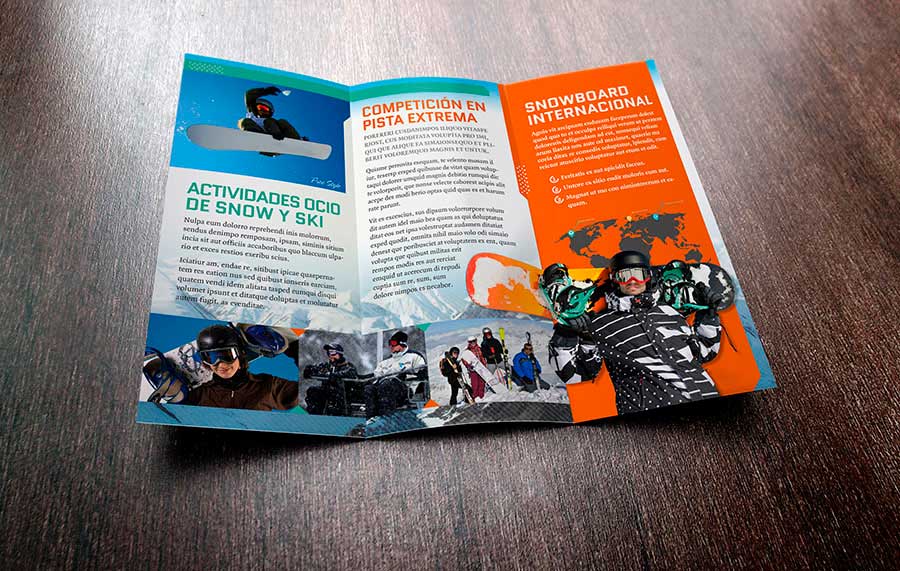Preparar un diseño para imprimirlo puede ser una tarea un poco abrumadora, incluso para los profesionales del diseño. Hemos reunido algunos pasos sencillos para ayudarte a superar algunos de los errores de diseño de impresión y acabado más comunes, ¡para que logres una impresión perfecta en poco tiempo!
1. Utilice CMYK
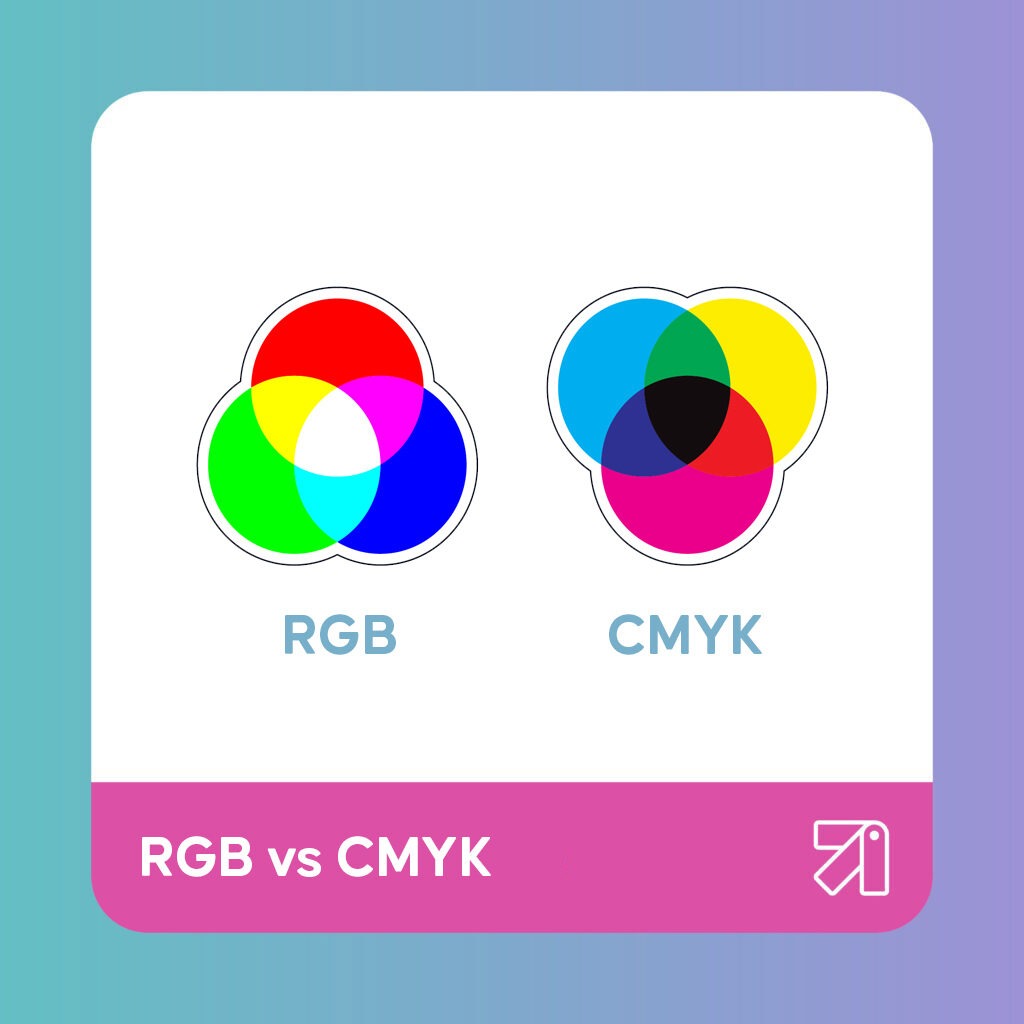
Elegir el modo de color incorrecto es un error clásico en el diseño de impresiones. Sin embargo, recuerde siempre utilizar el modo de color CMYK (cian, magenta, amarillo, negro). Los documentos impresos deben contener colores primarios (cian, magenta, amarillo) y el negro se utiliza para mezclar tonos más oscuros de esos colores.
El color aditivo se crea mezclando diferentes colores claros, siendo los tonos de rojo, verde y azul (RGB) los colores primarios. Las pantallas de ordenador muestran este color, pero el color cotidiano, incluido el impreso, es un color sustractivo (CMYK). El espectro de color RGB es mucho más amplio que el CMYK, por lo que al imprimirlo, el color puede diferir del deseado; un problema habitual es que parezca más apagado. Por tanto, al diseñar en Illustrator, Photoshop o cualquier herramienta de diseño que elija, asegúrese de cambiar al modo de color CMYK para tener una indicación real de cómo se verá su diseño impreso.
Recomendamos crear un negro “intenso” para áreas de impresión más grandes y sólidas, ya que las impresoras colocan el color en capas, como ya habrás adivinado, por lo que agregar un color adicional crea un color más profundo y más intenso. Para lograr un negro más intenso, recomendamos utilizar la fórmula de 40 % cian, 20 % magenta, 20 % amarillo y 100 % negro. Sin embargo, mantén la nitidez del texto negro utilizando únicamente el 100 % negro: la mezcla de colores no se alinea bien con el texto y afectará su nitidez.
2. Incrustar fuentes
Si no incorpora fuentes y su documento se abre en una computadora que no tiene acceso a las fuentes originales, se sustituirán. Esto no es lo ideal, ya que no desea que cambien al imprimir.
Puede incrustar o delinear sus fuentes en Illustrator o InDesign abriendo su documento y resaltando el texto, luego seleccione “Tipo” en el menú superior y elija “Crear contornos”. Su texto ahora está agrupado en forma de contorno; solo vuelva a guardar sus archivos y listo.
2. Incluir un sangrado de 3 mm
El sangrado es el área de impresión en el borde de su diseño que se recorta después de imprimir. Por lo tanto, debe hacer que su diseño sea un poco más grande. Cuando la impresión se corta a medida, el corte no siempre es 100% preciso. Por lo tanto, si no agrega un sangrado de 3 mm, corre el riesgo de tener una línea blanca alrededor del borde de su impresión donde termina el diseño.
Algunos programas permiten aplicar un sangrado al guardar una obra de arte como PDF. En los programas que no tienen esta capacidad, como PowerPoint, deberá configurar el tamaño de página un poco más grande para permitir el sangrado.
4. Incluir marcas de corte
Las marcas de corte nos ayudan a comprender el tamaño deseado del documento y no se deben agregar manualmente. La mayoría de las aplicaciones de diseño que permiten exportar archivos PDF tienen una opción para incluir marcas de corte.
Lo ideal es no colocar texto ni información importante en el diseño en la zona segura, que es la zona cercana a las marcas de corte (la zona naranja). Siempre hay un poco de movimiento durante el acabado de la impresión y mantener los elementos del diseño lejos de esta zona garantiza que no se recorte información crucial por accidente.